Teamsチャット|画面共有で効率的なコミュニケーション
- NAKA

- 2023年6月30日
- 読了時間: 3分
更新日:5月21日
Teamsでは、チャットしている相手に画面を共有できる「画面共有」という機能があり、アプリや資料を共有し、画面を見ながら同時にチャットで会話することができます。

画面共有といえばビデオ会議で利用するイメージですが、チャットでの打ち合わせや、日常業務でも活用できます。画面共有を使ってコミュニケーションをスムーズにしましょう。
・・・INDEX・・・
チャットをしながら、または通話しながら画面を共有することができます。
例えば、向かい合わせのデスクや近距離で直接会話ができる相手とも、チャットから「画面共有」を使って資料などを共有すれば、席に座ったままで会話しながら画面も共有できるので便利です。
■チャット中に画面共有する手順
1対1やグループでのチャットをしているとき、説明しづらい部分などは資料を共有すればより伝わりやすく、相談や確認がスムーズになります。
1. 相手・又はグループとのチャット画面を開き、右上の画面共有】アイコンをクリック
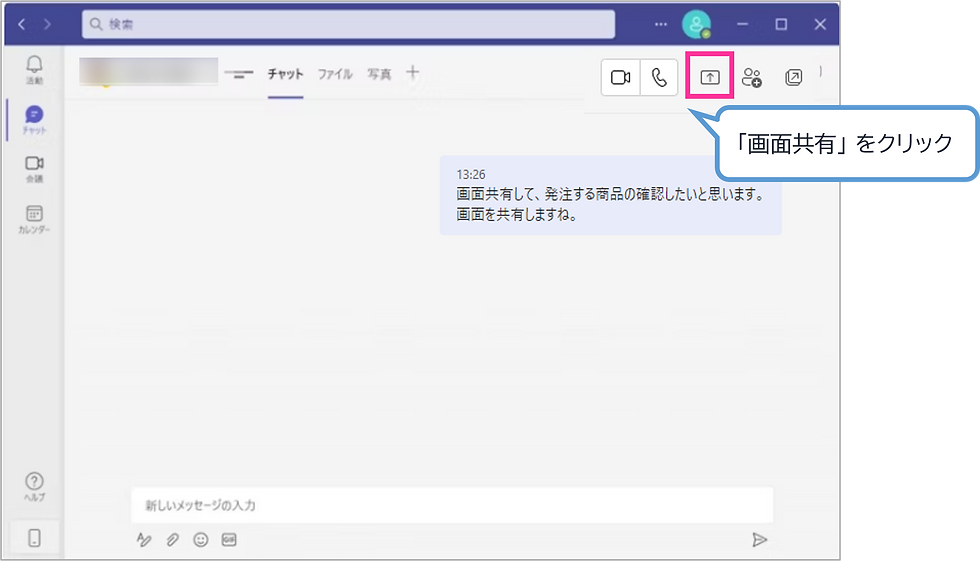
2. 共有できるデスクトップまたはウィンドウの選択画面が表示される
チャットで画面共有ができるのは「デスクトップ」と「ウィンドウ」のみです。共有したい画面をクリックすると、開いている画面が相手に共有されて通知が飛びます。

| 共有を受ける側 画面共有に応じるには—

共有を要求されたら、画面右下にこちらの通知が表示されます。通知をクリックすると、相手から共有されたウィンドウが表示されます。
グループの場合は全員で画面を共有できます。
共有した画面を見ながらチャットもできます。
| 画面共有時の注意点
画面を共有する際の注意点としては、自分が見ている画面が相手にも共有されてしまうので、見せたくない情報(メールやメモなど)は事前に閉じておきましょう。
■画面共有しながらチャットもできる
共有したい内容を選択すると、赤い枠で囲まれた画面で共有が開始されます。
画面を共有した側には下図のように共有相手が表示されます。画面操作の邪魔になるようであれば、「ー」で最小化してください。

画面を開いて相手と画面を共有し、チャットを使ってやりとりもできます。
[例:画面を見ながらチャットで発注商品を相談する場合はこんな感じ]

■共有した画面を見ながら操作する
Teamsの画面共有機能では、共有している画面の遠隔操作を行うことができます。
画面を共有している相手に対し、画面の操作権限を渡すことができます。自分が操作するだけでなく、相手に直接自分の画面を操作してもらうことが可能です。
| 画面を共有する側が相手に操作権限を渡す・停止する
共有画面上には自分と相手のマウスポインターがされます。
「制御を渡す」で他の人に画面の操作権限を与えると、相手がマウスポインターを使って意見したり、書き込みをすることもできます。
・共有画面の上部に表示されるツールバーの「制御を渡す」をクリック
・権限を渡す候補者名が表示 ➔ 選択すると、相手が 画面を遠隔操作できる

・共有画面の遠隔操作を終了する場合
共有した側の画面で「コントロールをキャンセル」で停止できる

| 「制御を渡された側」が停止するときは
制御を渡された側で操作を停止する時には、画面上部の「制御の停止」をクリックすると、自分の方で停止することができます。






Teamsでの画面共有、本当に便利ですね。
参考にして色々試してみます。