チャットはメールより簡潔な文章でシンプルに会話できる便利ツールです。チャットで業務連絡や、部署やチームごとでチャットを作成すればみんなで情報共有がサクッと出来ます。
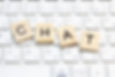
確認も早くできて効率化や生産性の向上につながります。コミュニケーションツールとしてTeamsチャットを使いましょう!
・・・INDEX・・・
■Teams アプリを開いてチャットを開始
サイドメニューの「チャット」を選択して始めましょう。新規で作成する場合はもちろん、過去にやり取りした人ともすぐにチャットできます。
| チャットを開始する
チャットの入力も新規で初めての人へのチャットと、既に履歴のある人へのチャットでは開始手順が少し違います。参照してください。
1対1で新規チャットを開始する
①メニュータブのチャット ➔「新しいチャット」をクリック
②「新規作成:名前、メール、グループ、またはタグ」に相手の名前を入力

③ 表示された候補で正しければEnterキーで確定、数のユーザー候補が表示される場合は、相手の名前を確認して選択&確定する

複数人で新規チャットを開始する
複数の人とチャットを開始する場合は、上記手順で一人目を確定したあと二人目からの追加は、規作成欄に続けて名前を入力して検索&確定する

チャットの履歴から開始する
① チャット履歴がある人とは、メニュータブのチャット をクリック
② に過去のチャット/固定したチャットが表示されるので、相手を選んでチャット開始

■チャットに他のユーザーを追加する
1対1のチャットと複数人でのチャットの場合では、追加方法が少し違います。
1対1のチャットにユーザーを追加する
1対1のチャットにユーザーを追加する場合、追加したユーザーにチャット履歴(内容)は共有されませんのでご注意ください。新規のグループチャットとして開始されます。
ユーザーを追加したいチャットを開き、画面上部の「ユーザーの追加」をクリックで表示した入力画面に追加する、複数名を追加する場合はこの手順を繰り返す

グループチャットに新規ユーザを追加する
追加方法は同じく「ユーザーの追加」を選択することでユーザーを追加できます。
3人以上のグループへ新しいユーザーを追加する場合は、それまでのチャット履歴(内容)を共有する・しないを選択できます。
新しいユーザーを追加する時点で、チャット履歴を公開する・しないを設定できる

■チャットグループに名前を付ける
業務の連絡グループや作業グループなどに名前を付けておくと、すぐにチャットができるので便利ですね。わかりやすい名前をつけましょう。
新規のチャットに名前を付ける
新規チャットのメンバーを入力後、枠内の▽ボタンをクリックでタブを開くとグループ名の入力枠が表示されるので任意のグループ名を入力する

既存のチャットに名前を付ける
既にやり取りをしているチャットグループにグループ名をつける場合は、チャット画面上部のチャット参加者名の横の 🖊ペンマークをクリックで入力画面が表示する

■メッセージの入力方法と注意点
メッセージの入力も2つの方法があります。
| 「メッセージの入力」ボックスにそのまま入力
入力ボックスをクリックしてそのまま入力できますが、入力中の改行には注意が必要です! 改行しようとEnterキーを押すと、入力途中でもそのまま投稿されてしまいます!
改行をする時は「Shiftキー+Enterキー」を同時押しして改行してください!

| 「書式」をクリックして幅広のメッセージボックスで入力
最初にツールバーの「書式」をクリックして、幅広の入力ボックスを表示させてからメッセージを入力する方法だと、Enterキーで簡単に改行もできます。

・・・皆さんが使い慣れているこちらの入力方法がおススメです・・・
