iPhone|ボイスメモの使い方 録音から編集・復元・活用法まで
- NAKA

- 2023年10月27日
- 読了時間: 4分
更新日:4 日前
iPhoneに標準搭載されている録音アプリ「ボイスメモ」は活用されていますか?「ボイスメモ」の基本操作から編集、削除ファイルの復元方法、活用例までわかりやすく解説します。

「ボイスメモ」は、会議や打ち合わせでの録音などにも手軽に使える便利な機能です。
・・・INDEX・・・
メモがない!内容が多くて覚えきれない!聞き取りにくい!そんな時には、簡単に音声を録音できる「ボイスメモ」が便利です。録音はもちろん、再生・編集・共有もかんたん。
プライベートでも仕事でも、すぐに使えてさまざまな場面で活躍します。
■ ボイスメモの使いかた
| 音声の録音手順
メイン機能の音声の録音や再生、一時停止の機能などの使い方をご紹介します。
➊ アイコンをタップしてボイスメモを起動
➋ 録音開始ボタンをタップすると録音が開始、※上部には過去の録音が表示されていく
録音レベルを見ながら、マイクを録音対象に近付けたり離したりする

➌ 録音を停止するには、赤い四角アイコンの停止ボタンをタップする
➍ 一時停止したい時
録音タブを上に持ち上げると「一時停止」ボタンが表示されるので、停止したいときはこのボタンをタップし、録音を再開したい時は「再開」アイコンをタップする
録音の完了時は「完了」ボタンをタップ

上記の手順で、録音の開始・停止・一時停止・再開を簡単に行うことができます。
操作に慣れればスムーズに使いこなせるようになり、 録音したファイルは、名前を変更したり、フォルダにまとめたりして整理することもできます。
| 音声の編集方法
トリミング:騒音や無言の時間など、不要な箇所をトリミングできる機能が付いています。
➊ 全ての録音 ➔トリミングしたいメモを選んで左にスワイプ ➔三点リーーダーをタップ ➔「録音を編集」を選択

➋ 右上のトリミングアイコンをタップして、トリミング作業を開始
➌ 下の黄色いバーでトリミングする範囲を囲み「トリミング」または「削除」をタップ
※「トリミング」と「削除」のボタンがありますが、それぞれ削除する範囲が異なる

【トリミング】 黄色枠内のみ残る ※残したい部分が少ないときに便利です。
【削除】 黄色枠外が残る ※残したい部分が多いときに便利です。
選択を間違えると残したい部分が消えてしまうので注意が必要です。トリミングが終わったら、右上の「保存」で終了です。
オプション:
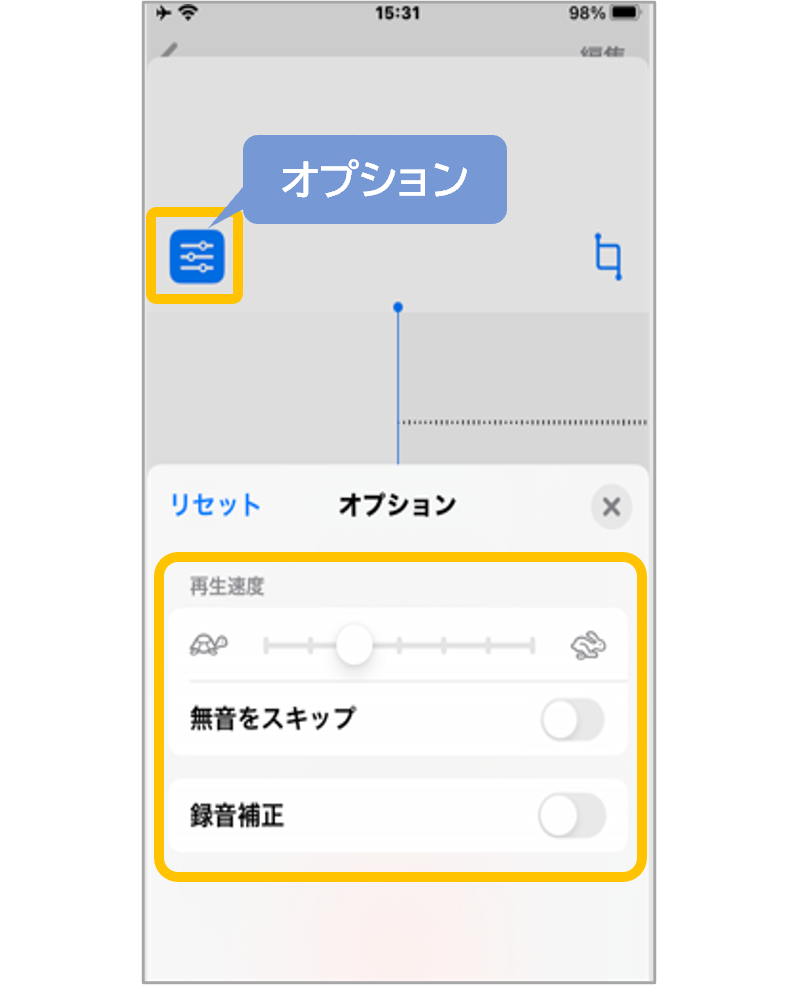
📝 オプションで使える機能
●再生速度の変更
●無音をスキップ
●録音補正
録音補正の機能を使うと多少ですが、ノイズが軽減されて聞き取りやすくなります。
| 削除したファイルの復元方法
万が一、録音したファイルを削除してしまった場合も復元すが可能です。
➊ボイスメモの画面で「最近削除した項目」をタップする
➋ 復元したい録音ファイルをタップし「復元」➔「1件の録音を復元」をタップで復元

■ ボイスメモの活用シーン
バックグラウンド録音にも対応しているので、別のアプリを操作したり、iPhoneをスリープにしたまま録音することも可能です。
⚠️ 録音時の注意点
音の出るアプリとは併用できない 音楽アプリや動画再生中の録音は不可です。
着信があると録音が止まる 録音中に電話がかかってくると自動停止します。
💡録音を中断したくない場合は、機内モードの設定がおすすめです。
iPhoneの充電に注意 バッテリーが切れると録音も終了するので確認が必要です。
🔊 活用シーン
ボイスメモは「まるっと音声で記録」したいときにとても便利です。特にこんな場面で活用されています
会議や打ち合わせ:議事録の作成に
授業やセミナー:復習や内容の再確認に
インタビュー:記事執筆などの記録用に
思いつきや備忘録:アイディアやToDoをすぐに音声でメモ
役所や病院での説明:複雑な話を後でゆっくり確認
📝 録音前に確認したいこと
録音時間に制限なし
ストレージの空き容量がある限り無制限です。空き容量の確認を忘れずに。
相手がいる場合は必ず同意を取る
会話や会議など、他人が関わる録音はプライバシーの観点から事前の同意が必須です。
データの取り扱いに注意
機密性の高い内容が含まれる場合は、保存・共有・削除の管理にも気を配りましょう。




Comments