OutlookとTeamsアプリでスムーズなTeams会議招集
- NAKA

- 2023年8月17日
- 読了時間: 3分
更新日:2023年8月28日
もはや日常的な存在となったTeams会議。参加経験はあるものの、主催経験がない方も多いかと思います。Teams会議を主催するためのステップをいくつかご紹介します。

Teams会議の招集はOutlookメールとTeamsアプリ、どちらの画面からも可能です。招集を行うときに迷わないよう手順をまとめました。
・・・INDEX・・・
■Outlookからの招集
OutlookからのTeams会議招集方法はいくつかあります。
⒈ 会議を招集する
下記いずれかの方法から招集を開始します。社内だけでなく、社外の方も招待できます。

▮ 受信トレイから
ホームタブ
→「新しいアイテム」
→「Teams会議」を選択

▮ 予定表から
ホームタブ
→「新しいTeams会議」を選択

▮ 受信トレイのメッセージから
受信メール本文の上部
→Teamsアイコンをクリック
→「会議をスケジュール」を選択
⒉ 会議室の選択と出席者の追加
⒈で会議招集を開始すると会議出席依頼の入力フォームが開くので記入します。「場所」にMicrosoft Teamsと表示されていることを確認してください。
「必須(U)」をクリックで択画面が表示するので、希望の会議室を選択して確定
出席者を検索・選択して追加(入力でも選択でも可)
★社外の方を招待する場合は「必須(U)」項目へメールアドレスを入力する

🌱 便利な機能「スケジュールアシスタント」
Microsoft365 かExchangeアカウント利用中ならスケジュールアシスタントが使えます。
出席者の他スケジュールを表示して調整できるので招集もスムーズ、参加率もUP!
★入力フォーム上部のスケジュールアシスタントのタブをクリックで表示する

⒊ 必要事項を入力・確認して会議招集を送信
⒈~⒉を入力し、日程・開始/終了時刻を確定後フォームの入力内容を確認してください。 依頼メッセージを入力して送信すれば会議が招集されます。
タイトル ー 会議内容・件名
必須(U) ー 会議室の確定、出席依頼者を入力または選択して確定
開始終了 ー 会議の日程、開始・終了時間を選択
場所 ー Microsoft Teams会議 + 選択した会議室名が表示

⒋ 会議が予定表に追加されてることを確認
Outlookのカレンダーで会議が予定表に追加されていることを確認して完了です。

■Teamsアプリからの招集
アプリからはTeams会議の招集のみ可能です。
⒈ 会議を招集する
Teamsアプリのツールから「カレンダー」を開いて、下記方法より入力を開始します。
「新しい会議」をクリック
会または、会議予定日/時間帯をクリック 「新しい会議」画面が自動的に起動

⒉ 会議の予約画面へ出席者を追加
「新しい会議」の入力画面で必要事項を入力してください。
会議にタイトルを付け「必須出席者」に出席者名を入力
外部から招待:外部ユーザーのメールアドレスを入力し「〇〇を招待」を選択
「場所を追加」で”一覧”より会議室を選択、会議日時を入力・確認
入力画面を確認して「保存」を選択すれば、スケジュール設定フォームが閉じられて全員のOutlook受信トレイに招待状が送信されます。

⒊ 会議が予定表に追加されていることを確認
Teamsのカレンダーで会議が予定表に追加されてることを確認して完了です。

🌱 Teamsチャットから会議予約もできます
1対1またはグループ チャット 画面からも会議を予約できます。これはとても便利です!
グループチャットの場合は、チャットに参加している全員が必須出席者に表示された状態で招集できるので、一人一人追加していく必要がありません。
⓵「新しいメッセージの入力」ボックス下のメニューで「会議 を スケジュール 」を選択
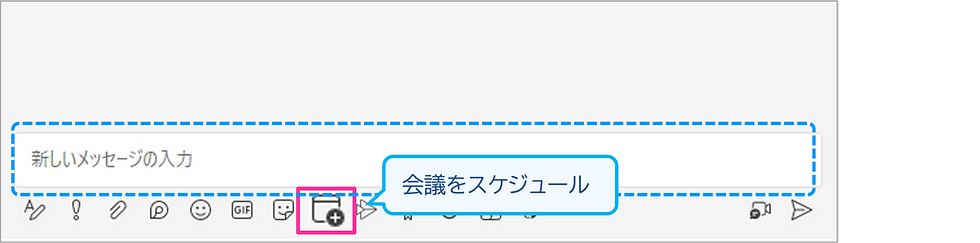
② チャットメンバーが出席者に記入された状態で「新しい会議」のフォームが開く
→ 日時や会議室、他の項目を入力して「送信」 → 出席者に招集メールが届く

③ Teamsのカレンダーで会議が予定表に追加されてることを確認して完了





コメント