PDF|無料版でできる電子印鑑を作成-Acrobat Reader
- NAKA

- 2023年9月29日
- 読了時間: 4分
更新日:6月23日
Acrobat Readerの無料版で電子印鑑が作れます。認印で済むPDFなどの社内文書に使えば押印の手間が減り、業務効率もぐっとアップします。

Acrobat Reader無料版での電子印鑑の作成と、PDF書類への押印手順をご紹介します。
・・・INDEX・・・
■ 電子印鑑の種類と注意点
まず、電子印鑑は大きく分けて2種類あり、大きな違いは公的効力の有無です。
押印する文書によって使用できる電子印鑑が違いますのでご注意ください。
▮画像化した電子印鑑(公文書への効力:なし)
このマニュアルで作成するのは、このタイプの電子印鑑です。
印影をスキャンしたり、スマホで撮影して画像化したデータ、あるいはAcrobat Readerのスタンプ機能を使って作成した印鑑を利用します。主に、社内の認印で済む文書などに使用できます。
▮電子証明付きの電子印鑑(公文書への効力:あり)
電子証明書が付いた電子印鑑で、検証プログラムにより押印日時や本人確認が可能です。公文書や契約書、会計・雇用関連などの重要書類に使用されます。
この電子印鑑は使用契約が必要で、会社から対象部署や担当者へ提供されます。
■ Acrobat Reader で電子印鑑を作成する
電子印鑑の作成って難しそうと感じるかもしれませんが、意外とカンタンにできます。
個人用の認印や日付印は、「スタンプ」機能を使えば簡単に作成できます。まずは、印鑑に表示する情報を登録して準備しましょう。
⒈. Acrobat Readerを起動し「環境設定」を開く
アプリを起動して、メニューバーから「編集」→「環境設定」をクリック

⒉. メニューから「ユーザー情報」を選んで必要な情報を入力
ユーザー情の入力フォームに、電子印鑑に含める情報を入力し「OK」で登録。
姓名欄は「姓」のみ入力(印鑑にフルネームが記載されてしまうため)
部署名は入力する(印鑑への反映スタイルが良いため)

これで電子印鑑の表示情報が保存が完了しました。
■ PDFファイルへ電子印鑑を押印
⒈ 捺印したいPDFファイルを開いて「スタンプ」を選択
電子印鑑を押印するPDFファイルを開いて、メニューから「ツール」タブをクリックし、画面右下の「スタンプ」を選択。表示しない場合は「さらに表示」をクリックで表示される。

⒉ 表示する「電子印鑑」から希望の形式を選択
「スタンプ」→「電子印鑑」で数種類の形式が表示されるので、希望の形式を選択する

⒊ 電子印鑑が表示するので、押印する位置へ移動
PDF上に電子印鑑が表示されたら、押印したい場所へ持っていきクリックで決定します。
移動やサイズ調整は印鑑をクリックし、「+」マークが出たら置きクリックしてください。

これで、Acrobat Readerを使った電子印鑑の押印が完了です。
📋 よく使う電子印鑑を「お気に入りに登録」
追加した電子印鑑を表示した状態で「スタンプ」→「現在のスタンプをお気に入りに追加」をクリック。次回からは「スタンプパレット」のお気に入りから楽に選べます。
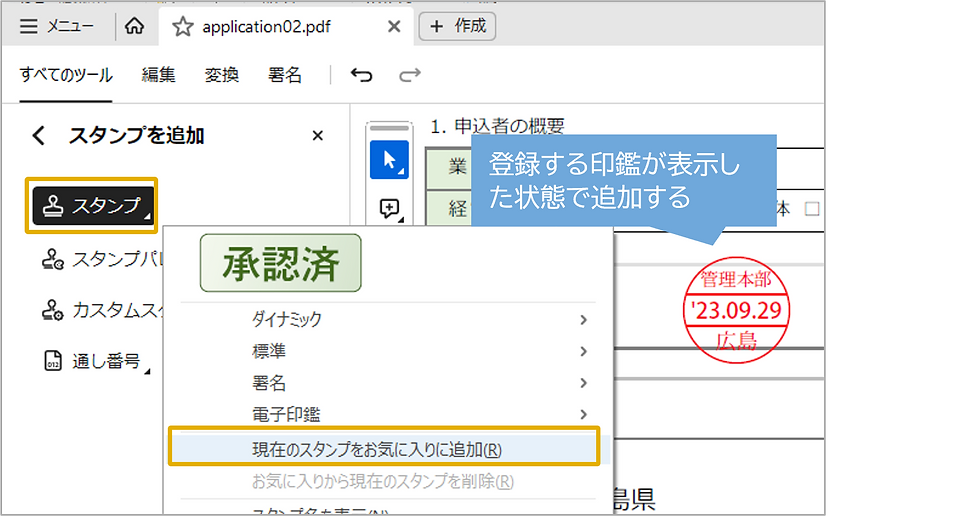
■ 電子印鑑を編集不可にする
PDFの保存と再度PDF化を行う
編集が終わったら、PDFは必ず別名で保存しましょう。
ただし、そのPDFはまだ編集可能な状態です。他の人に送る場合は、再度PDF化してから送付してください。
| PDFファイルを「別名で保存」する
メニューから「別名で保存」を選択し、別名をつけて保存する(編集したファイルを保存)

| PDFファイルを再度PDFにする
電子印鑑を捺印したファイルをPDFで送信する場合は、再度PDFにする必要があります。
メニューから「印刷」をクリック、プリンター名は [Microsoft print to PDF] を選択 ➔ ファイル名を付けて保存先を指定して保存、このPDFファイルを送信する

■ 電子印鑑を編集する
部署名や姓名やが変わった場合は、電子印鑑の編集をすることもできます。
⒈ PDFファイルを開いて「スタンプ」を選択
メニューから「ツール」タブをクリックし、画面右下の「スタンプ」を選択

⒉ 「ユーザー情報を編集」を開いて編集
「スタンプパレット」をクリック → ドロップダウンリストから「電子印鑑」を選択
変更スするスタンプの上で右クリックして「ユーザー情報を編集」をクリック
編集したい箇所を修正し「完了」をクリックすると印鑑の情報も変更される

| Acrobat Readerの無料版で電子印鑑を作成
押印する方法や注意点をご紹介しました。
電子印鑑を登録してPDFに押印し別名で保存。その後、再度PDF化して送付します。一度登録すればPDF上で簡単に捺印でき、ペーパーレス化にもつながります。
認印で済む社内文書は無料の電子印鑑でも十分対応可能です。ぜひ活用してみてください。
そのほかの「 Acrobat Readerの無料版でできること」をまとめています。
ご参照ください。
📌「Adobe Acrobat Reader」 について
これからダウンロードされる方、もっと高度なツールを使ってみたい方は、こちらのリンクより「Adobe Acrobat Reader」 製品ページを参照ください。




Comments